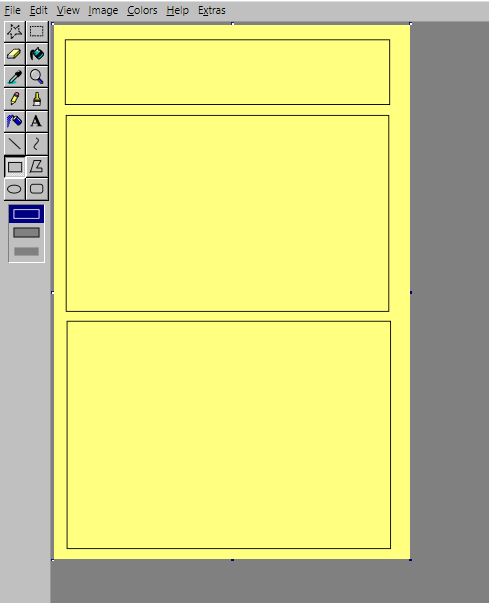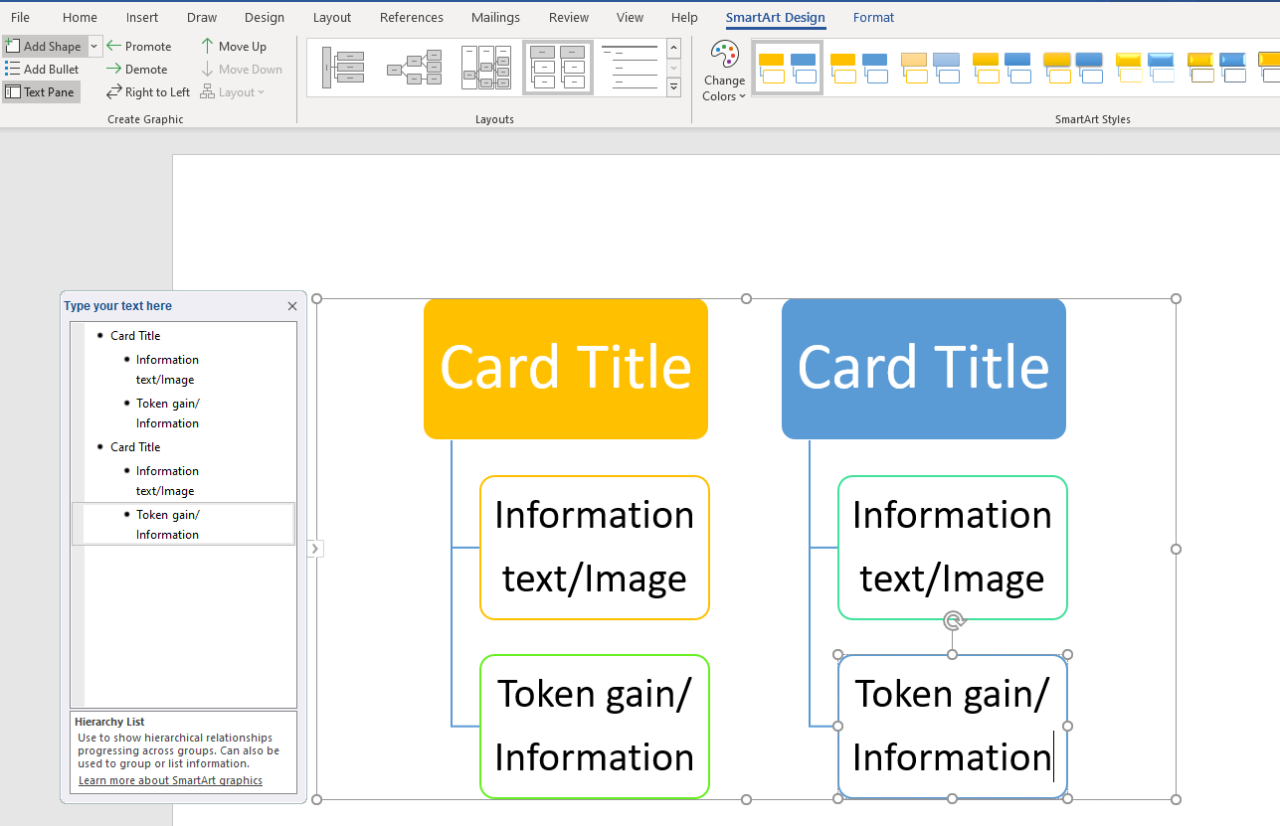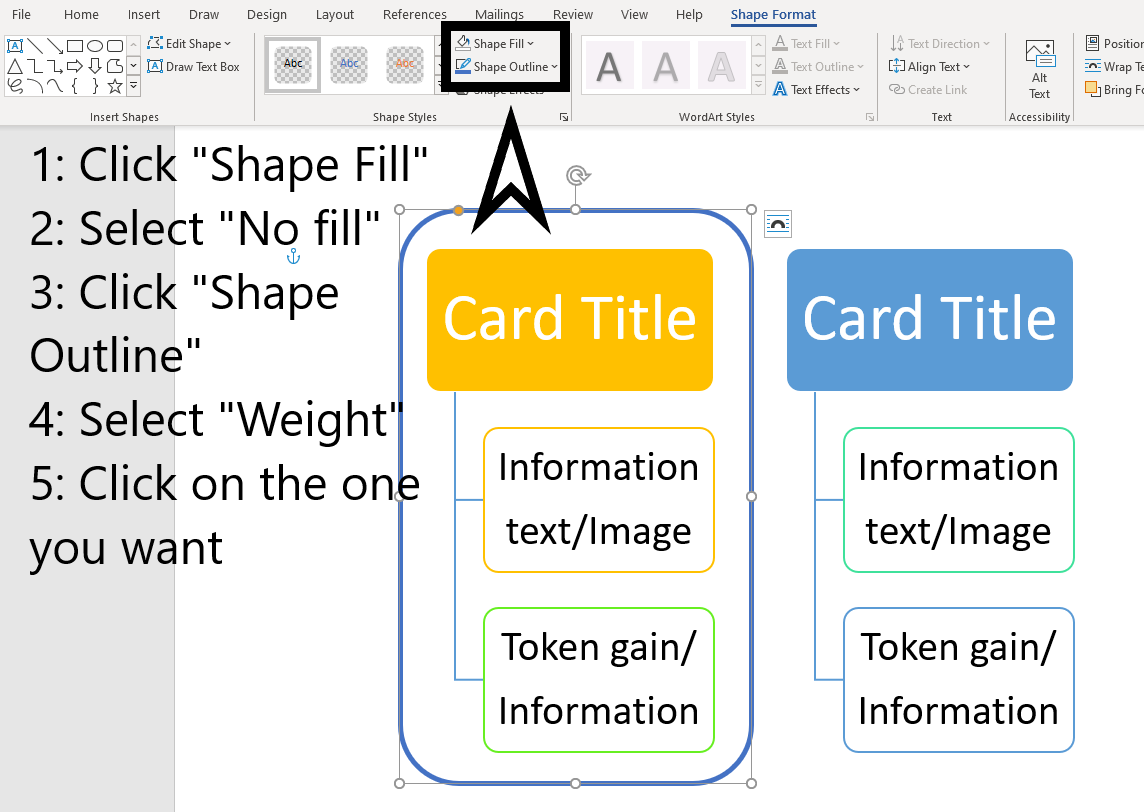No art skills? No problem! Part 2
Part 1 here: https://chrisjonesgaming.net/no-art-skills-no-problem-part-1/
In part 2, we’ll be using Excel, and the updated version of MS paint (Paint 3d)
Paint 3D
Open up paint 3d! You want to go to the Canvas tab, and switch the sizing from pixels to percent. Type in 30 for the width. Or you can put in the exact pixel size for your card. Pokemon cards are 718 x 1000 pixels.

Next, click back to the brushes, select your color and use the bucket (fill) tool on your canvas!

To help figure out what you want, and where, it’s helpful to outline with rectangles! Go to 2D shapes, Pick the rectangle option, drag a corner to grow to the size you want. Then, adjust your line thickness and color to your preference! If the rectangle is a whole shape, you can change it to an outline by changing the fill option to none.

Instead of repeatedly clicking on the 2D shapes, you can use the clone tool. Click the left-most option, and drag the new shape to modify it as you wish!

Next, play around with the text options! Make sure to click on the letter “T” in the option bar before clicking where you want to place the text.

Adding the Image: Go to the Sticker tab, and click add sticker. This uses the images on your device, so you’d have to download the applicable images.
Alternatively, you can also copy + paste an image from online using your keyboard shortcuts.

Save to your computer!
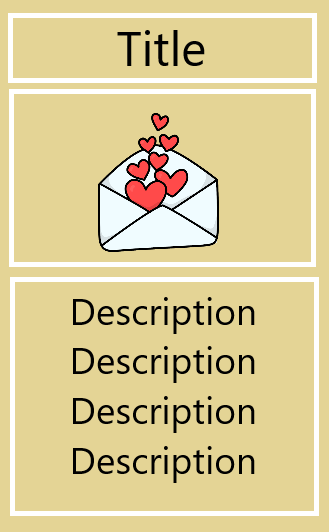
Excel
Open up a new tap, and put in what text you want first! Make sure you have some space between the text. make sure there are two rows before the first line.

Next, use the numbered and lettered rows and columns to adjust the sizes en-mass. Make A and C skinny- this will be the space between the edge of the card and the text.

Select A2:C8, and use the bucket tool to fill the whole block in! This will be your base color!
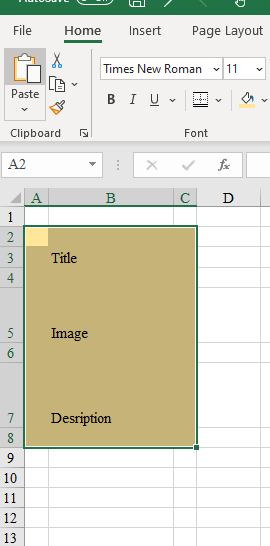
Next, select your text, and use the square button (it’s between the U and the bucket tool), and select the thick, outlined border.

Select your card, and copy and paste it as much as you’d like! Then, select the lettered columns that correspond with the space-filling areas. Adjust the size of one, and it will affect the other highlighted columns.

Repeat for the horizonal rows, including the text and description boxes.

Fill in and Print!!!